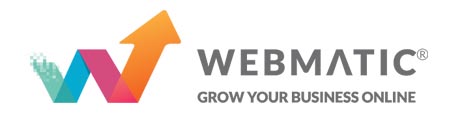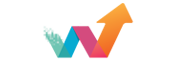Migrating from Weebly to WordPress CMS
If you want to move from Weebly to WordPress, you’ll quickly find out that the process isn’t as straightforward as you have hoped.
Unfortunately there is no easy and quick way to do it. Don’t sweat it, though. Here’s a complete guide on how to move from Weebly to WordPress without the need for advanced coding knowledge.
What you need to consider when Migrating from Weebly to WordPress CMS i.e. moving your site from Weebly to WordPress
When switching from Weebly to WordPress, you want to move the following elements:
- your blog posts
- your pages
- all images
- the original URL structure
The tricky part about this entire process is that Weebly offers no built-in tools you could use to export your website content, so we need to experiment a bit to get this all done.
Note: The EASIEST method is a straightforward copy and paste of your content. But on large sites, or websites with complex content, this is not ideal.
But before we begin, you need to have a working blank WordPress website to get through with the following steps.
If you need help installing WordPress PLEASE CONTACT US.
Have one already? Great! Here’s what’s next:
1. Import your Weebly blog posts to WordPress
This can be done by using a plugin called Feedzy. The pro version of the plugin has a feature called “Feed to post.” It allows you to take content from any RSS feed and import it as blog posts to your WordPress website.
Feedzy installs like any other WordPress plugin.
With the plugin active, go to Feedzy RSS → Import Posts.
Here’s what you’ll see:
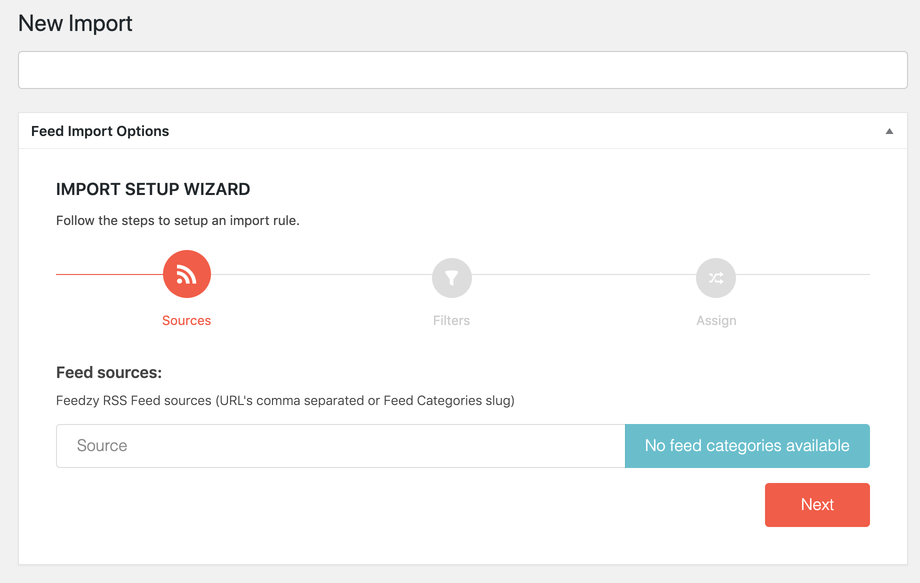
Put your Weebly site’s feed URL into the field labeled source.
That feed URL of your Weebly site is usually either of these:
https://YOURDOMAIN.com/1/feedhttps://YOURDOMAIN.com/feedhttps://YOURDOMAIN.com/rss
Next, where it asks you about the number of feed items to import, best select “all.”
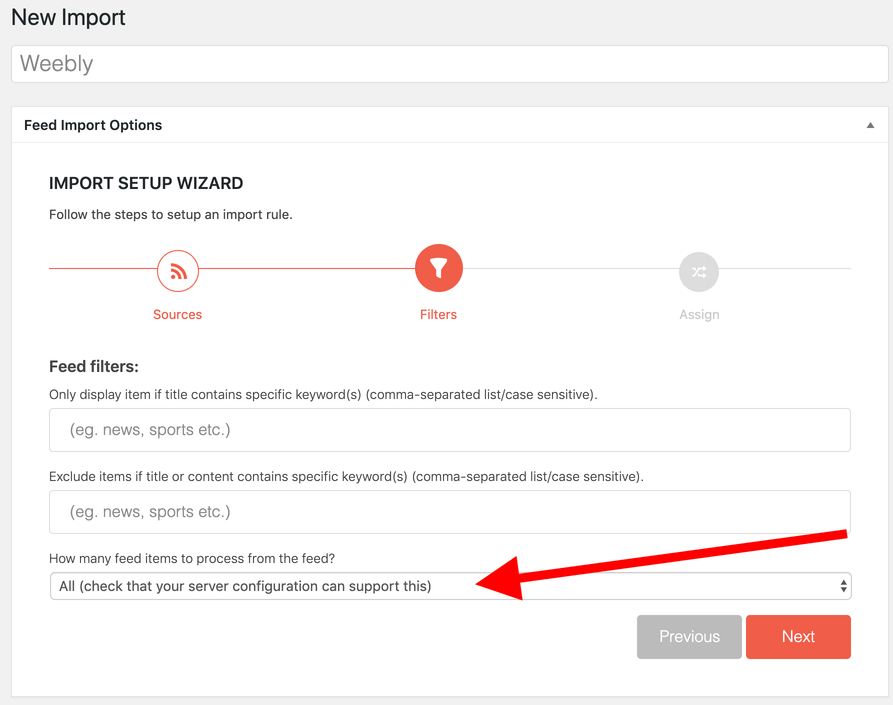
The next step is about configuring the import and assigning individual feed elements to their corresponding values in the WordPress database.
Sounds fancy, but all you need to do is select the following:
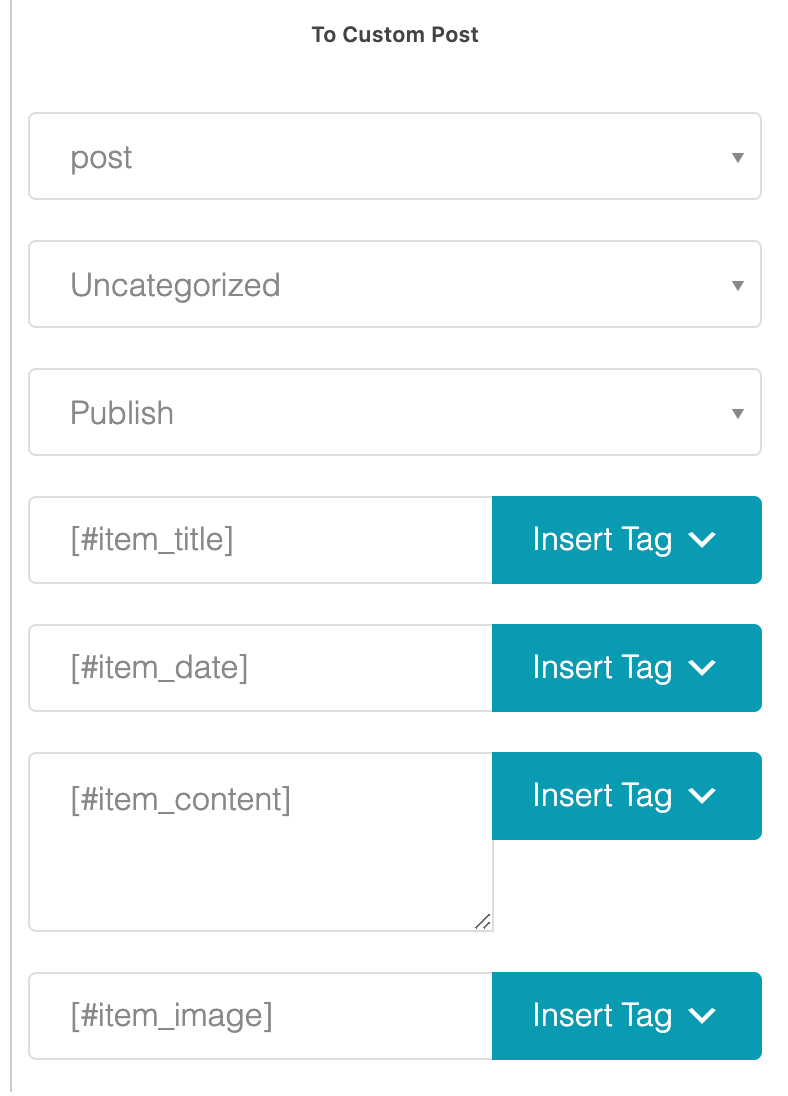
Once you save and activate the import, Feedzy is ready to start moving your Weebly blog posts over.
Click on Run Now to trigger the import. If all goes according to plan, you’ll see a confirmation like this:
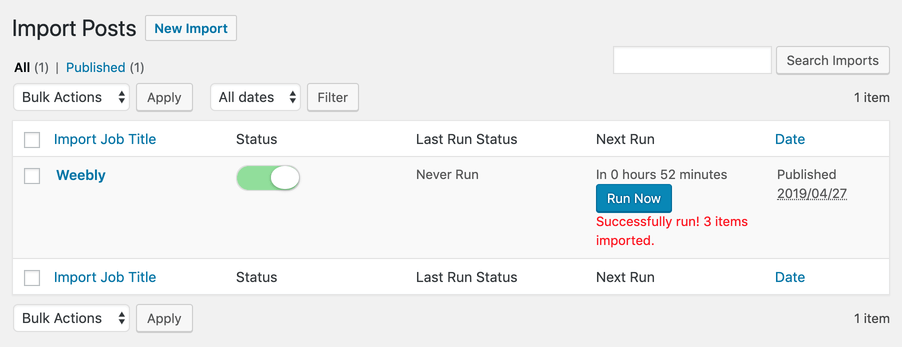
You can turn off the import by clicking on the green toggle button.
Now you can go to your posts menu in the WordPress dashboard and check if everything is there.
2. Import pages from Weebly to WordPress
This is where the difficult part starts when you move from Weebly to WordPress. As we mentioned previously, Weebly gives you no built-in tools to export your content, so you need to go full manual mode to move your pages over.
Luckily, most websites have a lot fewer pages than posts, so going through them one by one shouldn’t be such a pain.
Here’s what you do:
First, install Elementor. It’s a freemium plugin that gives you an excellent drag-and-drop visual page builder tool. With it, you can recreate all your Weebly pages no matter how visually complicated they might be.
So, go through your pages at Weebly, and one by one copy and paste the text content and images over to Elementor. Work on the design via Elementor to make the pages looking similarly. This might sound intimidating at first, but Elementor is pretty easy to work with once you get the hang of it. Here’s some info that might help you:
- A full beginner’s guide to using Elementor
- A step-by-step tutorial to building an about page with Elementor
- A guide to creating custom headers & footers with Elementor
3. Import all your images
With the manual things out of the way, let’s now go back to some push-button imports!
Importing your images when you move from Weebly to WordPress is super simple!
First, install a plugin called Auto Upload Images.
Next, go to Settings → Auto Upload Images. Here’s the configuration form you’ll see:
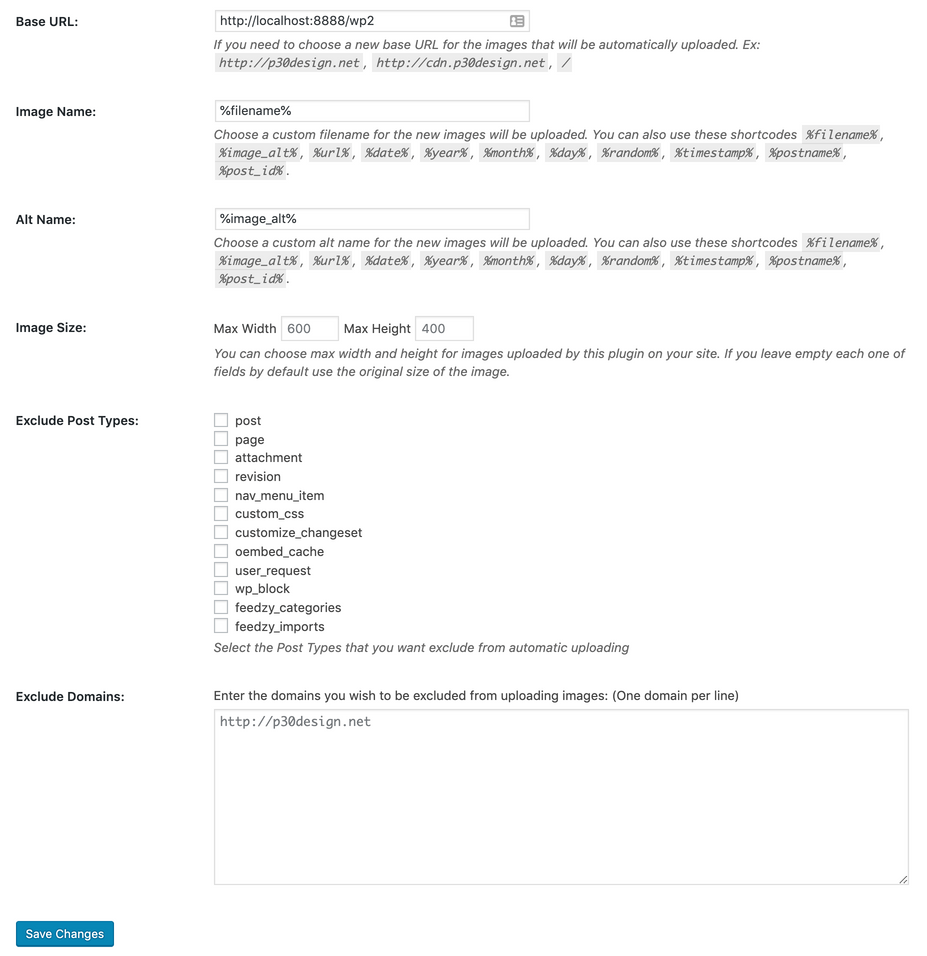
All these settings are optional. If you want to, you can change the names of the images on import and do other things, but that’s not required.
Click on Save Changes.
Now, you have to trigger the plugin to take action and upload all the images for you. To do that, go to your Posts menu from the WordPress dashboard. Select all posts by checking the box on the top of the page.
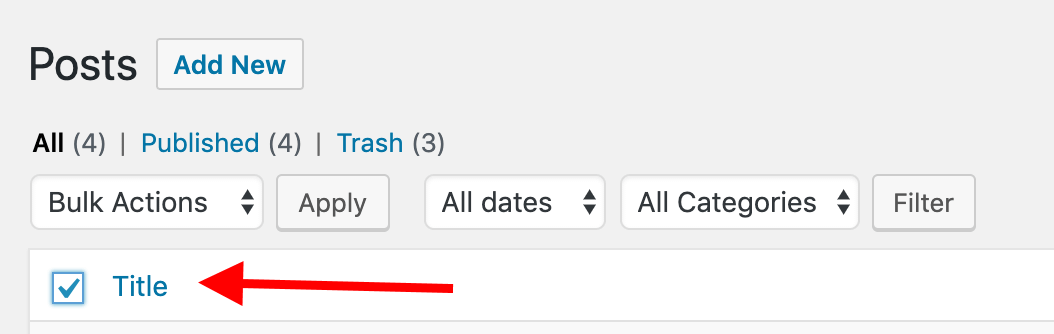
Next, click on Bulk Options (also visible in the image above), and select Edit from the drop-down. Click on the Apply button next to the drop-down.
You’ll see a bigger panel like this one:
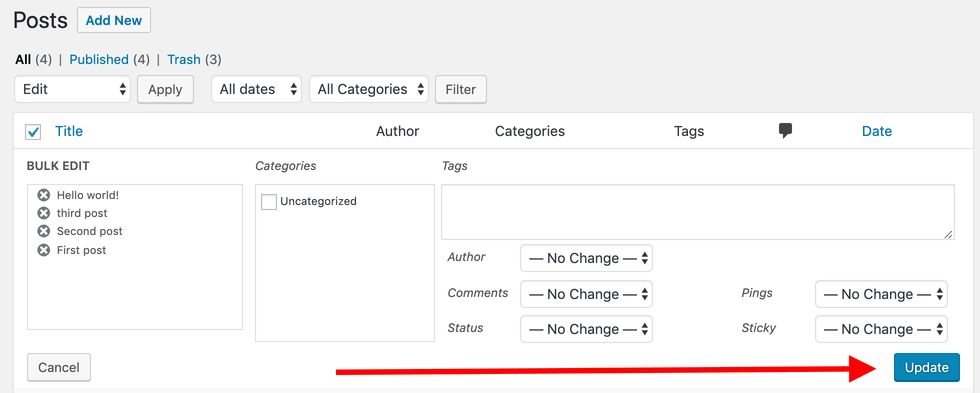
All you need to do here is click on the main Update button. Don’t change anything other than clicking on this button!
Doing this will trigger the Auto Upload Images plugin to do its magic.
At this stage, your images have been imported from Weebly to WordPress.
4. Import the original URL structure
Weebly uses a specific URL structure for different pages within your website. Most commonly:
- posts usually look like
https://YOURDOMAIN.com/blog/SINGLE-POST - pages usually look like
https://YOURDOMAIN.com/PAGE.html
When moving from Weebly to WordPress, you need to emulate this URL structure on your new WordPress website.
First, let’s take care of posts. Go to Settings → Permalinks. Use the custom structure and enter /blog/%postname%/ into the field. Like so:
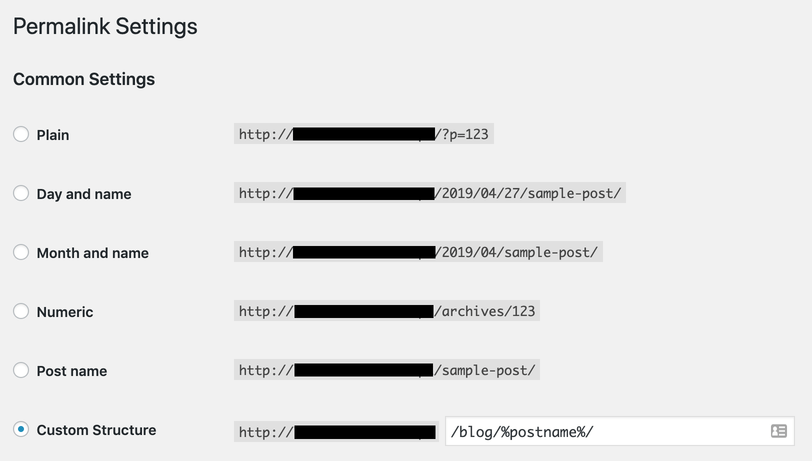
Click on Save Changes.
Now let’s take care of your pages.
Weebly usually adds .html at the end of all page URLs. To add the same to your page URLs in WordPress, you need a plugin called Add Any Extension to Pages.
After installing and activating it, go to Settings → Add Any Extension to Pages, and put “.html” in the one field that’s there.
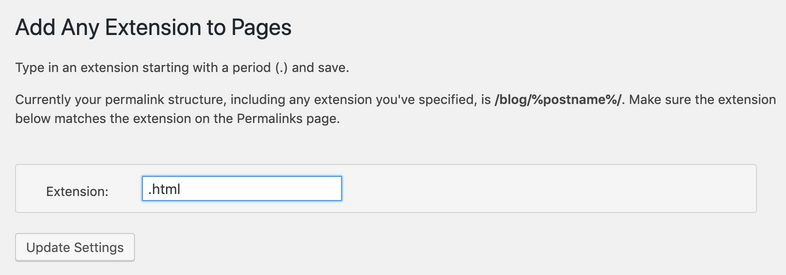
Click on Update Settings.
One final step, go back to Settings → Permalinks and just click on the Save Changes button without actually changing any of the settings. This will reset the permalinks – a required step to make the new extensions work.
At this stage, your pages all have “.html” added to their URLs.
5. Redirect your original Weebly website
The last thing we need to do is redirect your old Weebly site to the new version running on WordPress.
Two possible scenarios:
a) You want to use a different domain name
Here’s what to do if you’re also changing domain names together with moving your website out of Weebly.
This is a common scenario if your Weebly site has been running on a Weebly subdomain like YOURSITE.weebly.com.
Start by going to your user panel at Weebly. Proceed to edit your site, and go into Settings.
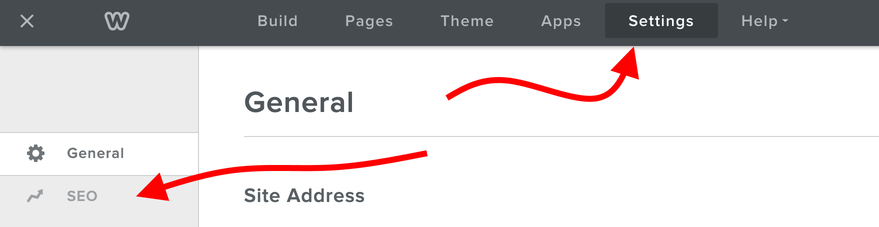
Switch to the SEO section, and in the Header Code block, add the following line of code:
<meta http-equiv="refresh" content="0;url=http://YOURNEWDOMAIN.com/">
Like so:
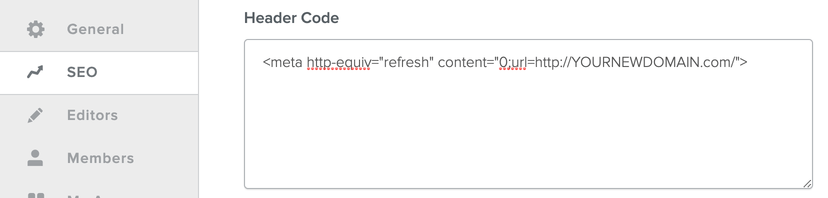
Replace YOURNEWDOMAIN.com with your new domain name for the WordPress version of the site.
Click on the Save button at the bottom of the screen and then the Publish button at the top.
If you visit your Weebly website now, you’ll see that you’ll get redirected to your WordPress website instead.
b) You want to keep the same domain name
If your Weebly site already runs on a domain name that you’d like to keep, you can do that quite easily.
Basically, all you have to do is edit the nameserver settings of your domain name to point to the WordPress website instead of the Weebly website.
Done!
Your website has now been moved from Weebly to WordPress in its entirety!
WordPress has a lot to offer in terms of (free) extensions and (free) themes that are all quite easy to use.
Contact us for more information or quote to assist you with any website services.
Credit: Source